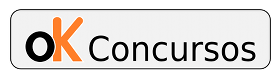O Pacote Office é um grupo de softwares criados principalmente para auxiliar o trabalho nos escritórios, mas acabaram sendo introduzidos nos trabalhos escolares e nas residências de milhares de pessoas em todo o mundo. É muito difícil encontrar atualmente uma pessoa que nunca tenha trabalhado com esse produto da empresa Microsoft. É uma dos conhecimentos mais cobrados em provas de concursos públicos.
O Pacote Office é um grupo de softwares criados principalmente para auxiliar o trabalho nos escritórios, mas acabaram sendo introduzidos nos trabalhos escolares e nas residências de milhares de pessoas em todo o mundo. É muito difícil encontrar atualmente uma pessoa que nunca tenha trabalhado com esse produto da empresa Microsoft. É uma dos conhecimentos mais cobrados em provas de concursos públicos.
A empresa Microsoft foi fundada em 1975 pelos amigos Paul Allen e Bill Gates. Inicialmente a ideia era criar um software em linguagem BASIC para o computador Altair 8800, da empresa IBM. O sistema operacional Windows 1.0 começou a ser comercializado apenas em 1985. Dois anos depois foi lançado o Windows 2.0 e compraram o Power Point e o Excel.
A principal função da versão 2007 do pacote foi a redução de botões e tarefas que muitas vezes nem eram utilizadas pelos usuários. Ou seja, agora o usuário precisa de menos cliques para executar uma função. O Office 2007 possui 14 aplicações, mas as principais ferramentas do Microsoft Office 2007 são:
- Microsoft Office Word 2007;
- Microsoft Office Excel 2007;
- Microsoft Office Power Point 2007;
- Microsoft Office Outlook 2007.
Word 2007
 O word é um processador de textos mais usado no mundo. Nessa versão aparece o botão Office que mostra os arquivos que foram abertos recentemente e outras funções.
O word é um processador de textos mais usado no mundo. Nessa versão aparece o botão Office que mostra os arquivos que foram abertos recentemente e outras funções.
Funções do botão Office
Novo: Com ele você abre um novo documento, mas também pode realizar esse processo com o atalho Ctrl + N.
Imprimir: com esse botão você abre a janela de impressão em que pode escolher as propriedades da impressão, número de cópias, dentre outros.
Preparar: mostra uma lista de coisas para serem aplicadas no documento como restrição para leitura, compatibilidade de arquivos, impressão, cópia, etc.
Enviar: essa opção mostra o envio do documento por e-mail ou fax.
Publicar: dá a opção de publicar o documento de maneira distinta.
Fechar: fecha o trabalho.
Opções do Word: permite a mudança de opções do programa como idioma, teclas de atalho, configurações de salvamento manual, modificação do esquema de cores, etc.
Sair do Word: fecha o programa e encerra o trabalho.
Salvar Documentos no Word 2007
Ao salvar um documento você tem a opção de acessá-lo depois em seu computador. Salve um documento no Word 2007 clicando no botão Office e escolhendo a opção Salvar Como. É importante ressaltar que essa versão salva o documento como .docx e não como o .doc das versões anteriores. Porém, caso seja necessário, você também pode optar por salvá-lo como .doc no momento de salvar.
Salvar Como: você usa essa opção para salvar um arquivo pela primeira vez.
Salvar: quando o documento já foi salvo alguma vez e foi feita outra alteração em que é necessário salvar novamente.
Dica: Você também pode usar o Ctrl + B e irá aparecer a tela em que você coloca as opções de salvamento como local e nome do arquivo.
Operações no Word
Selecionar o Texto
Selecione um texto com o cursor do mouse antes da primeira palavra do texto. Arraste o mouse até selecionar toda a área desejada.
Copiar o Texto
Quando é preciso copiar um trecho de um texto no intuito de colá-lo em outra parte do documento. Você pode clicar com um botão direito do mouse e a opção copiar ou usar o atalho Ctrl + C.
Colar o Texto
Colar o texto selecionado em outra área para ser colado no local desejado. Nesse caso também você pode clicar com o botão direito do mouse e escolher a opção colar ou utilizar o atalho Ctrl + V.
Abrir um Documento
Você pode clicar no botão Office e escolher a opção abrir ou usar o atalho Ctrl + A. Após realizar um dos processos será aberta uma tela para que você procure o arquivo salvo.
Ortografia e Gramática
Para corrigir erros ortográficos você pode utilizar a verificação de ortografia do Word 2007. Aparece um risco vermelho quando a palavra digitada não existe no dicionário e um risco verde quando há espaçamento errado, erro de conjugação, acentuação gráfica, erros ortográficos, etc.
Cabeçalho e Rodapé
Os cabeçalhos e rodapés são duas áreas que se repetem em todo o documento para compartilhar uma informação necessária. Acesse o menu exibir e escolha a opção CABEÇALHO E RODAPÉ.
Números Automáticos nas Páginas
Você pode inserir uma numeração de forma automática nas páginas usando o menu Inserir/Número de Páginas. Você pode escolher se esses números irão aparecer no cabeçalho ou rodapé da página. Você também pode optar pela localização à esquerda, centralizada ou à direita.
Inserir Hyperlink
Com essa opção é possível criar link para uma página da internet, para um programa ou e-mail de seu documento word. Selecione a palavra desejada, clique na opção Inserir e em seguida clique em Hiperlink.
Inserir Tabelas
Uma tabela é composta por células e linhas para inserir informações relevantes e dados. Para inserir uma tabela no Word 2007 você deve clicar na barra de ferramentas Inserir e em seguida clicar no botão Tabela. Escolha o número desejado de linhas e colunas.
Inserir Linhas na Tabela: Muitas vezes é necessário inserir ou retirar linhas de uma tabela. Para realizar esse processo você deve usar a ferramenta layout, que se encontra no submenu Ferramentas da Tabela.
Inserir Colunas na Tabela: Acesse a barra de ferramentas layout e em seguida use as Ferramentas da Tabela. Faça isso também quando quiser excluir alguma coluna.
Formatação por Estilos
Essa opção é usada quando você quiser colocar um estilo nos títulos, subtítulos e no texto principal. Eles seguem um padrão com cores, fontes e tamanhos estabelecidos. Para inseri-lo você deve selecionar o texto e clicar em uma das opções de estilo na barra de ferramentas Início.
Tabulação
A tabulação é utilizada para dar orientação quando o cursor é deslocado. As marcas de tabulação são usadas utilizando a tecla TAB e representadas por símbolos. É preciso usar a régua e caso ela não apareça use o menu Exibição e clique na opção Régua.
Atalhos do Word 2007
| Comando | Atalho no Word | Comando | Atalho no Word |
|---|---|---|---|
| Novo | CTRL + Z | Abrir | CTRL + X |
| Salvar | CTRL + B | Imprimir | CTRL + P |
| Fechar | CTRL + W ou CTRL F4 | Sair do Programa | ALT + F4 |
| Desfazer | CTRL + Z | Recortar | CTRL + X |
| Copiar | CTRL + C | Colar | CTRL + V |
| Colar Especial | CTRL + Shift + V | Selecionar Tudo | CTRL + T |
| Localizar | CTRL + L | Negrito | CTRL + N |
| Itálico | CTRL + I | Sublinhado | CTRL + S |
| Alinhar à Esquerda | CTRL + Q | Centralizar | CTRL + E |
| Alinhar à Direita | CTRL + G | Justificar | CTRL + J |
| Visualizar Impressão | CTRL + ALT + I ou CTRL + F2 | Refazer | CTRL + R |
| Aumentar Recuo | CTRL + H e CTRL + M | Diminuir Recuo | CTRL + Shift + M |
| Formatar a Fonte | CTRL + D | Exibir e Ocultar Parágrafo | CTRL + Shift + 8 |
| Ortografia e Gramática | F7 | Ir Para | CTRL + Y |
| Localizar e Substituir | CTRL + U | Fechar Arquivo | CTRL + W |
| Inserir Hiperlink | CTRL + K | Alternar Espaçamento | CTRL + 0 |
| Espaçamento Simples | CTRL + 1 | Espaçamento Duplo | CTRL + 2 |
| Espaçamento de 1,5 | CTRL + 5 | Diminuir a Fonte em 1 ponto | CTRL + [ |
| Aumentar a Fonte em 1 ponto | CTRL + ] | Diminuir Fonte em Pulos | Ctrl + Shift + < |
| Aumentar Fonte em Pulos | Ctrl + Shift + > | Alternar entre maiúscula e minúscula | Shift + F7 |
| Inserir Autotexto | F3 | Aciona a Barra de Menu | F10 |
| Salvar Como | F12 | Cancelar Operação | Esc |
Excel 2007
 O Excel 2007 é um dos programas do Microsoft Office. Com ele você é capaz de criar planilhas, gráficos e banco de dados. Muitas mudanças ocorreram entre a versão de 2003 para 2007.
O Excel 2007 é um dos programas do Microsoft Office. Com ele você é capaz de criar planilhas, gráficos e banco de dados. Muitas mudanças ocorreram entre a versão de 2003 para 2007.
Botão Office: Nesse botão você pode utilizar várias funções como criar um novo documento, abrir um documento do excel, salvar seu arquivo, salvar como, imprimi, etc.
Menus do Excel 2007
Esse programa possui menus básicos com agrupamentos semelhantes. Grande parte dos comandos são encontrados nesses menus.
- Menu Início;
- Menu Inserir;
- Menu Layout da Página;
- Menu Fórmulas;
- Menu Dados;
- Menu Revisão;
- Menu Exibição.
Componentes do Excel
Pasta de Trabalho: Qualquer arquivo criado no Excel.
Planilha: Fase do Excel em que será feita a execução do trabalho. Cada planilha nova possui três planilhas.
Coluna: Cada planilha apresenta colunas em ordem alfabética que vão do A até XFD. Ou seja, são 16.384 colunas.
Linha: As linhas das planilhas são representadas por números.
Célula: É o cruzamento de uma linha com uma coluna e nela são inseridas as informações necessárias de seu documento.
Estrutura Básica do Excel
Botão Office
Agrupa os principais botões relacionados a edição, impressão e publicação dos arquivos. As opções apresentadas são: Abrir, Novo, Salvar, Salvar Como, Abrir do Office Live, Salvar no Office Live, Imprimir, Preparar, Enviar, Publicar e Fechar.
Barra de Acesso Rápido
Os recursos mais utilizados podem ser inseridos nessa barra do Excel. Para selecionar os botões desejados clique com o botão direito do mouse e faça a seleção.
Barra de Títulos
Mostra o nome do arquivo aberto.
Guias
Apresentam opções que ajudam na utilização das planilhas do Excel. As guias são: Início, Inserir, Layout de Página, Fórmulas, Dados, Revisão, Exibição e Desenvolvedor.
Barra de Fórmulas
Essa barra mostra o conteúdo de uma célula quando está é selecionada.
Barra de Status
A barra de status é usada para apresentar informações como modo de trabalho. Caso você queria selecionar outra opção para aparecer nessa barra clique com o botão direito do mouse e faça sua escolha.
Funções do Excel
Com o Excel você pode executar cálculos e inserir informações pertinentes. Qualquer fórmula deve ter o sinal de = (igual) para que o programa aceite. Essa versão do programa tem mais de 300 funções. As principais são: multiplicação, divisão, adição, subtração, potenciação e porcentagem.
Mesclar Células
Muitas vezes é necessário mesclar células para que aquele o conteúdo caiba em apenas uma célula ou quando uma informação é importante em diversas colunas. Para realizar esse processo selecione as células desejadas, vá na guia Início – Galeria Alinhamento e clique no botão Mesclar e Centralizar. O botão para centralizar oferece outras opções de mesclagem.
Função Soma
Com essa função é possível somar os valores encontrados nas células selecionadas.
Ex: =SOMA(A1:G1) – Inserir dois pontos significa ATÉ.
Para fazer esse processo você também pode usar o Botão da Autosoma selecionando as células que deseja somar, clicando na guia Início – Galeria Edição – Botão Autosoma.
Ex: =SOMA (B1:B7) – Ao clicar no botão autosoma selecionando essas células a fórmula irá aparecer na célula após a última selecionada, ou seja, B8. Se você selecionar uma linha o resultado aparecerá a direita da seleção. Porém se for selecionada uma coluna o resultado aparece abaixo da seleção.
Para somar vários valores em uma planilha é necessário digitar as células manualmente.
Ex: Nesse exemplo são três colunas com valores distintos e na linha A6 foi digitado =SOMA e aberto um parênteses. Em seguida segure a tecla SHIFT e selecione os valores feche o parênteses e aperte enter. O resultado será a soma desses valores.

Uma planilha de Excel também oferece a opção de somar intervalo de valores.
Ex:

Função Subtração
Para realizar uma operação de subtração no Excel é preciso indicar os valores um a um.
Ex:

Função Multiplicação
Essa função realiza o processo de multiplicar valores de uma faixa de valores ou matriz de dados. Os argumentos são separados por ponto e vírgula (;).
Função Divisão
Para dividir um valor no Excel você deve indicar as células usando o seguinte símbolo (/). Ex: O aluguel de um apartamento é R$ 563,00 e será dividido por seis pessoas para saber quanto cada um tem que pagar.
Exemplo divisão Excel:
Porcentagem
O uso da porcentagem no Excel se dá no intuito de comparar e avaliar resultados. Nesse programa o cálculo é feito com a multiplicação do valor pela porcentagem desejada. No entando você só consegue realizar duas operações a multiplicação e a divisão.

Função Máximo
Tendo uma faixa de valores ou uma matriz de dados essa função mostra o maior valor lançado.
Ex: =MÁXIMO(A1:F6)
Função Mínimo
Tendo uma faixa de valores ou uma matriz de dados essa função mostra o menor valor lançado.
Ex: =MÍNIMO(A1:F6)
Elaboração de Tabelas e Gráficos
É possível inserir um gráfico em uma planilha do Excel para representar um conjunto de números. Os gráficos ficaram mais editáveis, mas o layout não é muito diferente da versão anterior. Com todos os dados abra a guia Inserir e escolha uma das opções de gráfico, que nesse caso são 11 tipos. Você pode optar por clicar na opção Todos os Tipos de Gráfico.
Se você escolheu um gráfico e deseja alterar o tipo você pode clicar na guia Design e depois em Alterar Tipo de Gráfico. No Design você poderá usar outras ferramentas para ajustar seu gráfico.
Alças de Preenchimento
Essas alças são pequenos quadrados encontrados no canto inferior de uma célula ativa. Quando são arrastadas para cima, baixo, direita e esquerda ela preenche as outras células que você selecionou.
Células de Texto: Colocando a palavra “concurso” em uma das células e arrastando com a alça de preenchimento aquele nome se repetirá.
Células com Texto e Número: Quando uma célula possui um texto e um número, as outras células, ao usarem as alças de preenchimento, terão números consecutivos. Ex: Concursos 1, Concursos 2, Concursos 3. No entanto, caso ela seja arrastada para a esquerda ou para cima esse valor será decrescente.
Listas Conhecidas: São os dias da semana e meses, por exemplo. Se você inserir i mês de julho na primeira planilha e arrastar com a alça para baixo o Excel irá criar nas outras células a sequência dos meses com Fevereiro, Março e Abril, etc.
Números: Você pode fazer uma progressão aritmética usando a alça de preenchimento usando dois valores em células diferentes, selecionando-as e arrastando as alças de preenchimento na direção em que as células estão relacionadas. Quando apenas um único número é colocado na célula e ele sendo arrastado irá repetir o mesmo várias vezes.
Data e Hora: Se você digitar em uma célula um hora como 17:15, ao usar a alça arrastando parabaixo o programa repetirá a hora da seguinte forma: 18:15, 19:15, 20:15...O mesmo acontece com as datas inseridas nas células.
Operações Básicas do Excel
As planilhas do Excel são usadas para realizar cálculos e operações matemáticas como adição, subtração, multiplicação, divisão e potenciação. Para qualquer comando em uma célula do programa é necessário colocar o símbolo = antes dos comandos.
Soma: soma todas as células incluídas no parênteses. Ex: =SOMA (Células) =SOMA (A1;A10)
Média: Fazem Média Aritmética nas células citadas. Ex: =MÉDIA (Células) =Média (C1;C2;C3)
Máximo: Apresenta o maior valor encontrado nas células indicadas. Ex: =MÁXIMO (Células) =MÁXIMO (A10:A20)
Mínimo: Demonstra o menor valor encontrado nas células descritas. Ex: =MÍNIMO (Células) =MÍNIMO (B1:B100)
CONT.SE: mostra a quantidade de vezes que um termo aparece entre um intervalo de células. Ex: =CONT.SE (Intervalo;Critério) =CONT.SE(G1:G12;''promoção”)
SE: Faz uma comparação entre valores para dar uma resposta na célula. Ex: =SE (Teste;ValorV;ValorF) =SE (A1<5; “Reprovado”; “Aprovado”)
Atalhos do Excel 2007
| Comando | Atalho no Excel | Comando | Atalho no Excel |
|---|---|---|---|
| Formatação das Células | CTRL + ! | Ocultar Linhas Selecionadas | CTRL + ( |
| Reexibir linhas ocultadas | CTRL + Shift + ( - Obs: Selecione a célula anterior e posterior a linha que foi ocultada. | Ocultar Colunas Selecionadas | CTRL + ) e para reexibi-las use os atalhos CTRL + Shift + ). |
| Inserir o símbolo R$ | CTRL + Shift + R$ | Seleção de dados ao redor de uma Célula Ativa | CTRL + Shift + Asterisco |
| Para inserir células, linhas e colunas | CTRL + Sinal de Adição (+) | Para excluir células, linhas e colunas | CTRL + Sinal de Subtração (-) |
| Preencher o mesmo valor em todas as células selecionadas | CTRL + D | Preencher o mesmo valor em todas as colunas selecionadas | CTRL + R |
| Copiar valores sem alterar a formatação | CTRL + Alt +V | Alterar a planilha de seu documento | CTRL + Page Down |
| Mudar para a planilha anterior | CTRL + Page UP | Inserir Planilhas no Arquivo | ALT + Shift + F1 |
| Mover o cursos para última célula preenchida | CTRL + Setas de Direção | Seleção de uma Coluna Inteira | CTRL + Barra de Espaço |
| Seleção de uma Linha Inteira | Shift + Barra de Espaço | Abrir um Arquivo no Computador ou Unidade de Armazenamento | CTRL + A |
| Abrir Caixa Colar Especial | CTRL + Alt + V | Inserir Comentário na Célula | Shift + F2 |
| Inserir Função | Shift + F3 | Inserir Nova Planilha na Atual Pasta | Shift + F11 |
| Minimizar Planilha | CTRL + F9 | Salvar Documento | CTRL + B |
| Exibir o Menu de Atalho | Shift + F10 | Imprimir | CTRL + P |
| Desfazer | CTRL + Z | Aplicar e Remover Negrito | CTRL + 2 OU CTRL + N |
| Formatar Células | CTRL + 1 | Selecionar Todas as Células | CTRL + T |
| Ortografia | F7 | Substituir Texto | CTRL + U |
| Encerrar Programa | Alt + F4 | Fechar Janela | CTRL + F4 |
Power Point 2007
 O Power Point é um dos programas do Pacote Office e usado para criar e apresentar slides. Inicialmente o programa apresenta o botão Office, a barra de ferramentas para acesso rápido, a barra de título, os botões de comando da janela, a faixa de opções, o painel de anotações, a barra de status e o zoom.
O Power Point é um dos programas do Pacote Office e usado para criar e apresentar slides. Inicialmente o programa apresenta o botão Office, a barra de ferramentas para acesso rápido, a barra de título, os botões de comando da janela, a faixa de opções, o painel de anotações, a barra de status e o zoom.
Criar Apresentações no Power Point
Para a criação de uma apresentação de slides no Power Point clique no Botão Office e escolha a opção Novo. Depois você poderá escolher como será feita a apresentação e ele dá as seguintes opções: Em branco, Modelos Instalados, Meus Modelos, Novo com base em documento existente ou Modelos do Microsoft Online e em seguida clique no botão criar.
| Comando | Atalho no Power Point | Comando | Atalho no Power Point |
|---|---|---|---|
| Alterar Fonte | CTRL + Shift + F | Imprimir | CTRL + P |
| Mudar Tamanho da Fonte | CTRL + Shift + P | Mover um Parágrafo Acima | CTRL + Seta para Cima |
| Localizar | CTRL + F | Mover um Parágrafo Abaixo | CTRL + Seta para Baixo |
| Iniciar Apresentação dos Slides | F5 | Verificar Ortográfica | F7 |
| Alternar entre Janelas Abertas | CTRL + F6 | Substituir | CTRL + O |
| Abrir um documento | CTRL + A | Centralizar Texto Selecionado | CTRL + E |
| r para determinado Slide usando a numeração | Número + Enter | Justificar Texto Selecionado | CTRL + J |
| Finalizar Apresentação | Esc | Alinhar Texto à Esquerda | CTRL + Q |
| Ocultar Ponteiro e Botão de Navegação | CTRL + S | Alinhar Texto à Direita | CTRL + G |
Microsoft Outlook 2007
 O Outlook é um programa da Microsoft que auxilia na organização e gerenciamento de compromissos, mensagens e tarefas. Com ele é possível escrever lembretes, enviar e-mails, anotar seus contatos e organizar tarefas. A tela principal apresenta as opções de Calendário, Contatos, Tarefas e e-mail.
O Outlook é um programa da Microsoft que auxilia na organização e gerenciamento de compromissos, mensagens e tarefas. Com ele é possível escrever lembretes, enviar e-mails, anotar seus contatos e organizar tarefas. A tela principal apresenta as opções de Calendário, Contatos, Tarefas e e-mail.
Preferencialmente a primeira opção de trabalho apresentada é o e-mail referente a data da visualização. Quando você seleciona uma determinada mensagem o conteúdo da mesma aparece ao lado. O calendário também é outro recurso do Outlook 2007 e nele você tem a possibilidade de agendar compromissos. Eles podem ser visualizados por dia, semana ou mês.
Você também pode usar o programa para salvar seus contatos físicos e jurídicos e manter dados como e-mail, telefone e endereço. Você pode escolher como eles serão visualizados no modo contato. Já o modo tarefa você pode inserir suas tarefas colocando dados como hora e local. Com esse modo de trabalho você terá as opções de escolher vários modos de exibição. Escolhendo o tipo aparecerá uma Lista de Tarefas Pendentes e nela haverá dados como a data de término, a porcentagem para a conclusão ou se ela já se encontra concluída.
O programa também tem as Anotações em que você faz uso de pequenos “bilhetinhos” usados como lembretes de tarefas. O Outlook também tem um modo chamado Diário com registro de atividades.
Configurar uma Conta no Outlook
Para enviar e receber e-mails é importante configurar o programa para tal procedimento. Acesse o menu Ferramentas e escolha Configurações. Clique no botão Novo e haverão algumas etapas para ajudar nessa configuração. Uma das atividades nessa etapa é escolher qual servidor de e-mail será usado para enviar e receber mensagens.
POP3: Recebe as mensagens de e-mail encaminhadas para você;
IMAP: Recebe as mensagens enviadas para você e deixa uma cópia no servidor;
SMTP: Usado para encaminhar mensagens.