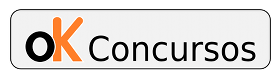É o sistema operacional da Microsoft que substituiu o Windows 7 em tablets, computadores, notebooks, celulares, etc. Ele trouxe diversas mudanças, principalmente no layout, que acabou surpreendendo milhares de usuários acostumados com o antigo visual desse sistema.
A tela inicial completamente alterada foi a mudança que mais impactou os usuários. Nela encontra-se todas as aplicações do computador que ficavam no Menu Iniciar e também é possível visualizar previsão do tempo, cotação da bolsa, etc. O usuário tem que organizar as pequenas miniaturas que aparecem em sua tela inicial para ter acesso aos programas que mais utiliza.
Caso você fique perdido no novo sistema ou dentro de uma pasta, clique com o botão direito e irá aparecer um painel no rodapé da tela. Caso você esteja utilizando uma das pastas e não encontre algum comando, clique com o botão direito do mouse para que esse painel apareça.
Organizar a Tela Start do Windows 8
Essa tela nova funciona como o antigo Menu Iniciar e consiste em um mosaico com imagens animadas. Cada mosaico representa um aplicativo que está instalado no computador. Os atalhos dessa área de trabalho, que representam aplicativos de versões anteriores, ficam com o nome na parte de cima e um pequeno ícone na parte inferior. Novos mosaicos possuem tamanhos diferentes, cores diferentes e são atualizados automaticamente.
A tela pode ser customizada conforme a conveniência do usuário. Alguns utilitários não aparecem nessa tela, mas podem ser encontrados clicando com o botão direito do mouse em um espaço vazio da tela. Se deseja que um desses aplicativos apareça na sua tela inicial, clique com o botão direito sobre o ícone e vá para a opção Fixar na Tela Inicial.
Charms Bar
O objetivo do Windows 8 é ter uma tela mais limpa e esse recurso possibilita “esconder” algumas configurações e aplicações. É uma barra localizada na lateral que pode ser acessada colocando o mouse no canto direito e inferior da tela ou clicando no atalho Tecla do Windows + C. Essa função substitui a barra de ferramentas presente no sistema e configurada de acordo com a página em que você está.
Personalizando o Windows 8
Cor do Papel de Parede
Com a Charm Bar ativada, digite Personalizar na busca em configurações. Depois escolha a opção tela inicial e em seguida escolha a cor da tela. O usuário também pode selecionar desenhos durante a personalização do papel de parede.
Redimensionar as tiles
Na tela esses mosaicos ficam uns maiores que os outros, mas isso pode ser alterado clicando com o botão direito na divisão entre eles e optando pela opção menor. Você pode deixar maior os aplicativos que você quiser destacar no computador.
Grupos de Aplicativos
Pode-se criar divisões e grupos para unir programas parecidos. Isso pode ser feito várias vezes e os grupos podem ser renomeados.
Visualizar as pastas
A interface do programas no computador podem ser vistos de maneira horizontal com painéis dispostos lado a lado. Para passar de um painel para outro é necessário usar a barra de rolagem que fica no rodapé.
Compartilhar e Receber
Comando utilizado para compartilhar conteúdo, enviar uma foto, etc. Tecle Windows + C, clique na opção Compartilhar e depois escolha qual meio vai usar. Há também a opção Dispositivo que é usada para receber e enviar conteúdos de aparelhos conectados ao computador.
Alternar Tarefas
Com o atalho Alt + Tab, é possível mudar entre os programas abertos no desktop e os aplicativos novos do SO. Com o atalho Windows + Tab é possível abrir uma lista na lateral esquerda que mostra os aplicativos modernos.
Telas Lado a Lado
Esse sistema operacional não trabalha com o conceito de janelas, mas o usuário pode usar dois programas ao mesmo tempo. É indicado para quem precisa acompanhar o Facebook e o Twitter, pois ocupa ¼ da tela do computador.
Visualizar Imagens
O sistema operacional agora faz com que cada vez que você clica em uma figura, um programa específico abre e isso pode deixar seu sistema lento. Para alterar isso é preciso ir em Programas – Programas Default – Selecionar Windows Photo Viewer e marcar a caixa Set this Program as Default.
Imagem e Senha
O usuário pode utilizar uma imagem como senha ao invés de escolher uma senha digitada. Para fazer isso, acesse a Charm Bar, selecione a opção Settings e logo em seguida clique em More PC settings. Acesse a opção Usuários e depois clique na opção “Criar uma senha com imagem”. Em seguida, o computador pedirá para você colocar sua senha e redirecionará para uma tela com um pequeno texto e dando a opção para escolher uma foto. Escolha uma imagem no seu computador e verifique se a imagem está correta clicando em “Use this Picture”. Você terá que desenhar três formas em touch ou com o mouse: uma linha reta, um círculo e um ponto. Depois, finalize o processo e sua senha estará pronta. Na próxima vez, repita os movimentos para acessar seu computador.
Internet Explorer no Windows 8
Se você clicar no quadrinho Internet Explorer da página inicial, você terá acesso ao software sem a barra de ferramentas e menus.
Atalho do Novo Windows
| Comando | Atalho no Word | Comando | Atalho no Word |
|---|---|---|---|
| Troca entre a Área de Trabalho e a última aplicação rodada | Tecla Windows | Mostra as configurações, dispositivos instalados, opções de compartilhamento e pesquisa. | Windows + C |
| Abre o desktop | Windows + D | Abre o Windows Explorer para ver seus arquivos. | Windows + E |
| Abre o painel de busca de arquivos e pastas. | Windows + F | Abre o painel de compartilhamento de dados. | Windows + H |
| Abre a tela de configurações. | Windows + I | Abre o painel de dispositivos. | Windows + K |
| Minimiza o Windows Explorer ou o Internet Explorer | Windows + M | Troca para um segundo monitor, caso exista. | Windows + P |
| Abre a ferramenta de busca. | Windows + Q | Trava o computador. | Windows + L |
| Mostra os avisos do sistema (notifications). | Windows + V | Digite Power e você terá links para opções de gerenciar energia, desligar, reiniciar e hibernar o computador. | Windows + W |
| Mostra o menu de contexto do botão direito do mouse em tela cheia. | Windows + Z | Permite fazer zoom. | Windows + + |
| Abre a caixa de execução. | Windows + R | Abre o centro de acessibilidade, permitindo configurações de tela, teclado e mouse, entre outros. | Windows + U |
| Efeito zoom out. | Windows + - | Abre o programa narrador. | Windows + Enter |